
In this article we will show you step by step instructions on how to configure your email in Outlook 2007. If you have any questions or if you would like to add any additional comments to this article, please enter them in the comments section at the bottom of this page.
- Open Outlook 2007
- Go to Tools -> Account Settings… -> New…
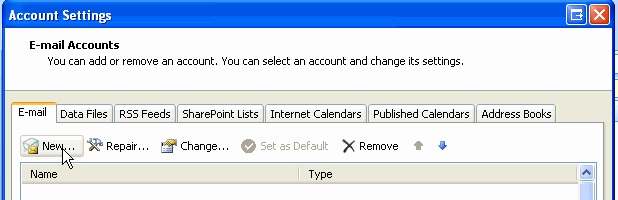
Step 1 – Add a new email account
- On the Choose E-Mail Service screen -> select Microsoft Exchange, POP3, IMAP, or HTTP as we will use POP3 for your email
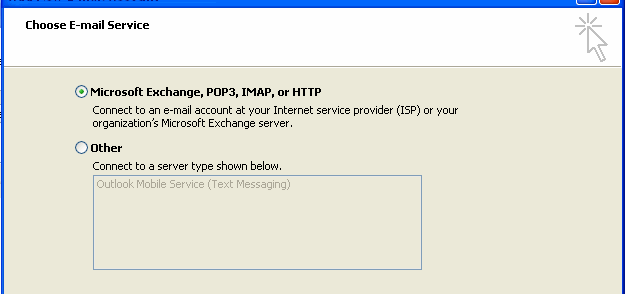
Step 2 – Choose the POP3 email service
- On the Auto Account Setup screen
- Your Name – enter your name here, it will be displayed in your outgoing mail
- E-mail Address – enter your email address here (this is the email address that we have created for you)
- Password – enter your password (this is the password that we will have sent to you)
- Check the ‘Manually configure server settings or additional server types‘ box at the bottom of the screen.
- Click the Next button to proceed.
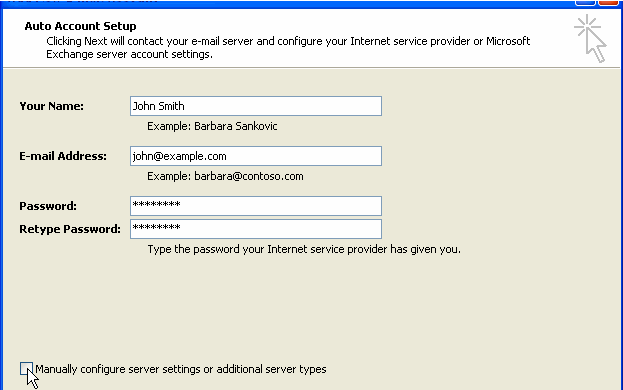
Step 3 – enter your email account details
- On the Internet E-mail Settings screen
- User Information
- Your Name – should already be populated
- E-mail Address – should already be populated
- Server Information
- Account Type – choose POP3
- Incoming mail server – enter the POP3 server details we sent you
- Outgoing mail server (SMTP) – enter the SMTP server details we sent you
- Logon Information
- User Name – this is usually your email address
- Password – enter the email password that we sent you
- Ensure that the ‘Remember password’ box is checked
- Click the More Settings button
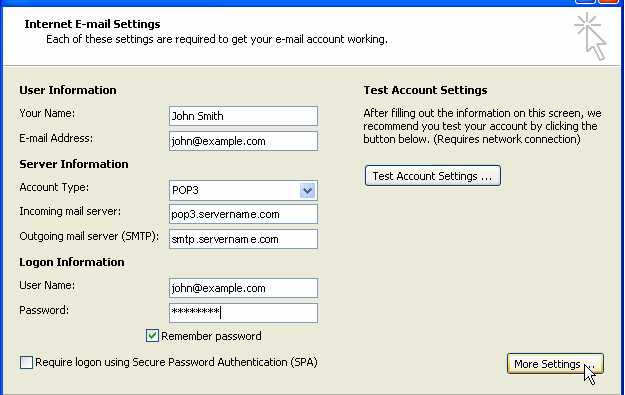
Step 5 – enter your server settings
- User Information
- On the Outgoing Server tab, ensure the ‘My outgoing server (SMTP) requires authentication’ box is checked.
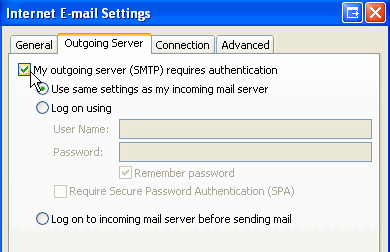
Step 6 – Check the server authentication box
Keep a Copy of your Mail on the Server
We suggest you keep a copy of your emails on the server for 30 days. So you have one final step to complete.
- Stay on the More Settings.. screen, click on the Advanced tab.
- In the Delivery section (near the bottom of the screen) you’ll see a checkbox beside Leave a copy of messages on the server. Tick this check box.
- Also tick the check box beside Remove from server after [ ] days. Enter in the number 30 to keep a copy of messages on the server for 30 days.
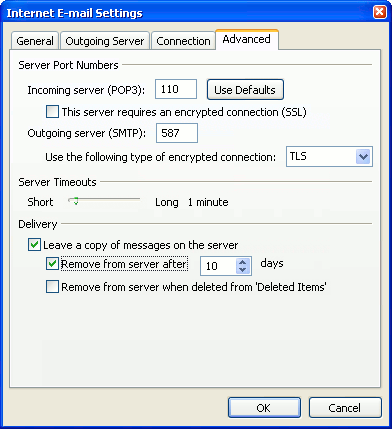
Leave a copy of your messages on the server
- Click the OK button to save your changes

Error thrown
Call to undefined function ereg()